티스토리 뷰
데이터베이스를 제대로 활용하려면, MySQL 같은 프로그램을 설치하는 것이 필수적입니다. 물론, Oracle Live SQL처럼 웹에서 바로 실행할 수 있는 편리한 서비스도 존재하지만, 저는 웹 서버와의 연동을 고려해 MySQL을 직접 설치하기로 결심했습니다.
MySQL 설치 과정 시작하기
우선, MySQL 공식 사이트에 접속해 설치 파일을 다운로드해야 합니다. 사이트에 접속하면 두 가지 다운로드 옵션이 보이는데, 저는 용량이 큰 쪽을 선택했습니다. 이 파일의 이름은 mysql-installer-community-8.0.38.0.msi이고, 용량은 약 303.6MB에 달합니다. 설치 과정은 의외로 간단한 편입니다.
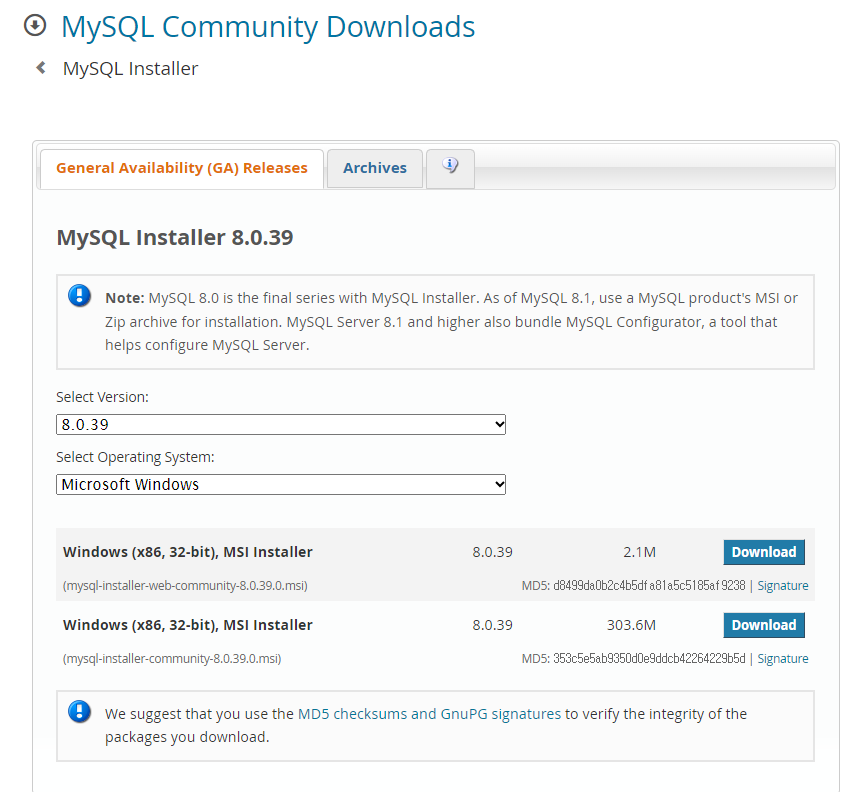
다운로드와 설치 준비
Download 버튼을 누르면, 로그인 없이 바로 다운로드를 시작할 수 있는 옵션이 나옵니다. "No thanks, just start my download."를 클릭하면 파일 다운로드가 시작됩니다. 다운로드가 완료되면, 설치 파일을 실행해 본격적인 설치를 진행합니다.
설치 옵션 선택
설치 과정에서 중요한 것은, 필요한 파일만 선택해 설치하는 것입니다. 설치 화면에서 Custom을 선택한 뒤, 필요한 파일들을 추가합니다. 먼저, MySQL Server 8.0.38 - X64을 선택하고, 여기에 MySQL Workbench 8.0.38 - X64와 Samples and Examples 8.0.38 - X86을 추가합니다. 이 세 가지 파일을 선택한 후, 설치를 시작합니다.
설치 과정 확인
설치가 진행되는 동안, 설치 목록을 다시 한번 확인하고, Execute 버튼을 눌러 설치를 완료합니다. 설치가 완료된 항목은 체크 표시로 확인할 수 있습니다. 모든 항목이 설치되었으면, 계속해서 다음 단계로 진행합니다.
MySQL 설정 과정
이제 MySQL 서버 설정을 진행할 차례입니다. 여기서 중요한 몇 가지 설정이 있습니다. 먼저, Config Type이 Development Computer로 설정되어 있는지 확인합니다. 그리고 TCP/IP에 체크가 되어 있고, 포트 번호가 3306으로 설정되어 있는지도 확인해야 합니다. 또한, Open Windows Firewall ports for network access에 체크가 되어 있어야 합니다.
설정을 확인한 후, Next 버튼을 눌러 계속 진행합니다. 이어서 Use Legacy Authentication Method (Retain MySQL 5.x Compatibility)를 클릭하고, MySQL 관리자인 root 계정의 비밀번호를 설정합니다. 필요하다면 추가 사용자 계정도 생성할 수 있습니다.
MySQL 서버 등록 및 마무리
MySQL 서버를 윈도우 서비스로 등록하는 설정을 진행합니다. 일반적으로 MySQL이라는 이름으로 설정하고, Next 버튼을 눌러 설정을 완료합니다. 이후 Execute 버튼을 눌러 설치를 마무리하면, MySQL Server 설정이 완료됩니다.
추가 설정과 확인
이제 Samples and Examples 설정을 진행합니다. root 계정의 비밀번호를 입력하고, 연결이 성공되었는지 확인합니다. 모든 설정이 완료되면 Finish 버튼을 눌러 설치를 마무리합니다.
설치가 완료되었는지 확인하기 위해, 윈도우 검색창에 mysql을 입력해 MySQL Workbench 8.0 CE를 실행합니다. root 계정의 Local instance MySQL을 클릭하고, 앞에서 설정한 비밀번호를 입력하면, 정상적으로 MySQL이 실행되는 것을 확인할 수 있습니다.
마무리
이렇게 MySQL 설치를 마치고 나면, 데이터베이스 관리와 연동이 훨씬 수월해집니다. 처음 설치 과정을 진행할 때는 조금 복잡하게 느껴질 수 있지만, 차근차근 진행하다 보면 어느새 익숙해져 있을 것입니다. MySQL을 설치하고 활용하는 과정을 통해, 더 나은 데이터베이스 관리 환경을 구축할 수 있기를 바랍니다.
'IT정보' 카테고리의 다른 글
| 이동식 에어컨의 단점과 제품 추천 구매전 알아두면 좋은 지식 (0) | 2024.09.05 |
|---|---|
| 챗GPT로 자기소개서 챗지피티 자소서 쓸 때 꼭 알아야 할 5가지 팁 (0) | 2024.09.05 |
| 구글 재팬 바로가기 (0) | 2024.06.02 |
| microsoft edge 바로가기 및 다운로드 방법 (0) | 2024.06.02 |
| 윈도우 10에서 최신 블루투스 드라이버 설치 및 업데이트 방법 (0) | 2024.05.30 |